今回の記事は次のような人におすすめです!

- WordPressを使うことは決めている
- ブログ初心者でもWordPressを簡単にはじめたい
- mixhostを利用する予定
こんにちは、アルテミです!
今回の記事では、ブロガーやアフィリエイター注目の有名なレンタルサーバー「mixhost」でのWordPressブログの始め方を紹介します!
今回はmixhost![]() の「WordPressクイックスタート」を利用する方法の説明になっています。
の「WordPressクイックスタート」を利用する方法の説明になっています。
この方法を使えば、たった5分でWordPressブログが立ち上げられるので初心者の方におすすめです。
WordPressブログ開設の前に!
WordPressは2つある

WordPressには「WordPress.org」と「WordPress.com」の2つがあります。
「WordPress.org」とは、一般的にWord Pressと呼ばれているもの
「WordPress.com」とは、無料プランがある
「WordPress.org」
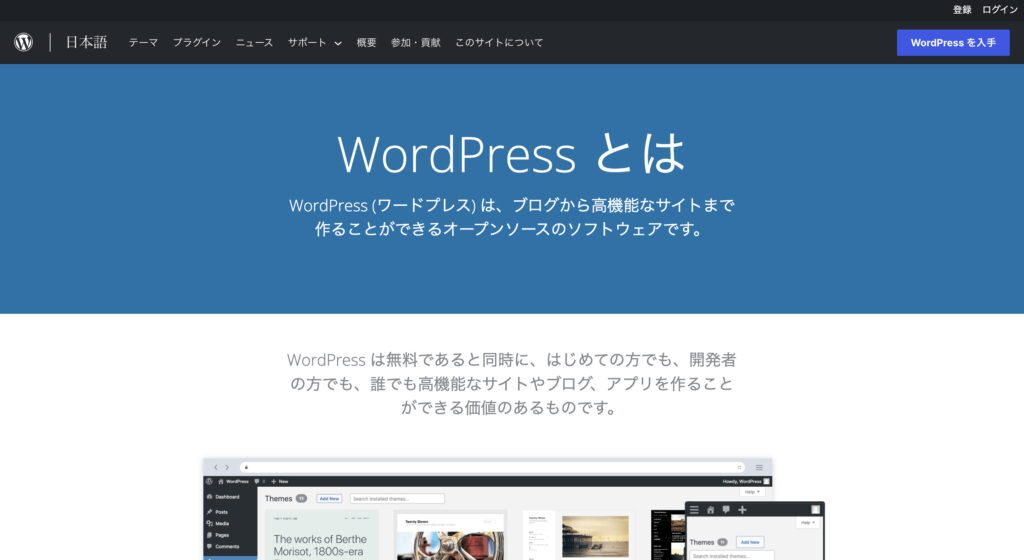
一般的にWordPressといえば、「WordPress.org」になります。
公式サイト(WordPress.org)からWordPressをダウンロードし、レンタルサーバーで借りたサーバーにインストールするというものです。
こちらはレンタルサーバーで、サーバー・ドメインを取得する必要があります。
カスタマイズ性が高く、広告の制限もないため、ブロガーやアフィリエイターの多くが「WordPress.org」を使ってブログを収益化しています。
今回の記事でご紹介するWord Pressブログの開設方法もこちらの「WordPress.org」になります。
WordPress.com
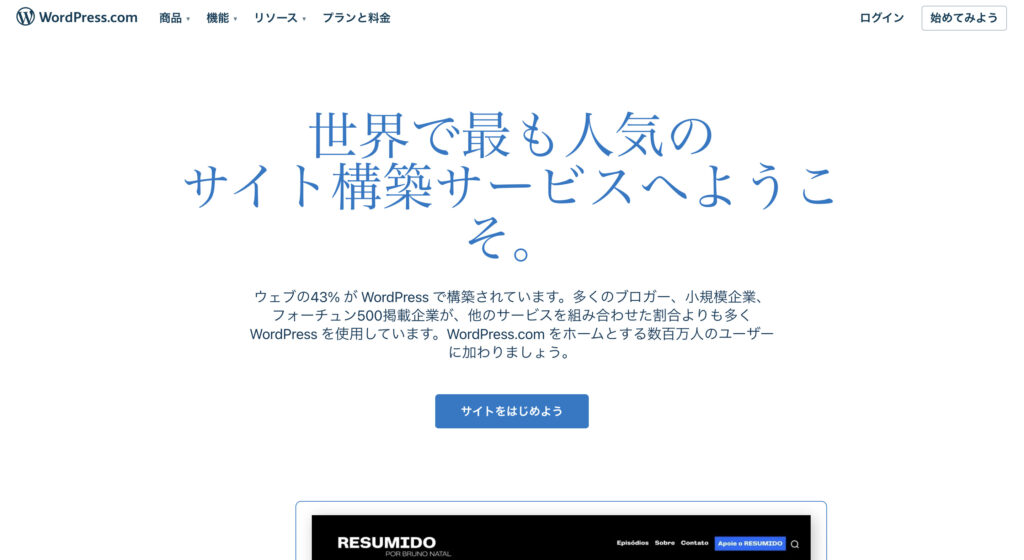
WordPress.comは、無料ブログサービスと同じです。
こちらは「WordPress.com 」に無料でアカウントを作成し、WordPressを用いたブログサービスを使えるというものです。
無料ブログと同じくカスタマイズ性に乏しく、自由度が少ないので、ブログで収益化を目指す方にはおすすめしません。
本格的にブログ運営をして、収益化を目指す方は「WordPress.org」を使ってブログ開設しましょう。
「WordPress.org」でブログ開設するにはレンタルサーバーで、サーバー・ドメインを取得する必要があります。
本記事では、レンタルサーバーで有名な「mixhost![]() 」をご紹介します。
」をご紹介します。
「WordPressクイックスタート」で簡単にWordPressブログを開設できるので初心者におすすめのレンタルサーバーです。
mixhostとは?
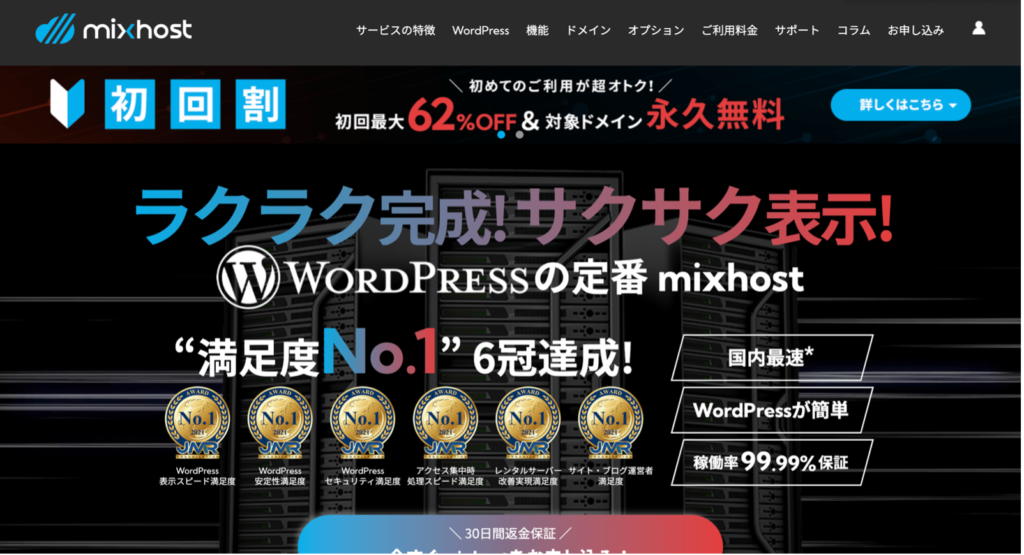
mixhostは、ブロガーやアフィリエイターに高い評価を受けているレンタルサーバーになります。
mixhostの最大の特徴は、サーバースペックの高さです。
WordPressサイトの国内最速表示を実現しているため、多数のブロガーやアフィリエイターの支持があります。
さらに最新の市場調査で、ユーザー満足度6冠を達成しているので、安心で信頼できるレンタルサーバーであると言えます。
費用もスタンダードプランを選べば、月額990円からとリーズナブルです。
mixhostの 「WordPress クイックスタート」 なら、わずか5分でWordPressの開設ができるので、初心者におすすめのレンタルサーバーです。
その他にも初心者の方におすすめのレンタルサーバー「エックスサーバー![]() 」での開設方法を下記の記事で紹介しています。
」での開設方法を下記の記事で紹介しています。
エックスサーバーは国内シェアNo.1のレンタルサーバーになります。
月額費用はmixhostと変わらず、定期的にキャンペーンを開催しているのでさらにお得に契約できるチャンスもあります。
ご興味のある方は、ぜひ参考にしてみてください。
プロセスチェック
WordPressブログを始めるには下記の3つのプロセスをたどります。
3つのプロセス

- 土地・住所を決める = サーバー・ドメインを契約
- 家を建てる = WordPressをインストール
- 家具で内装を整える = 初期設定
それでは、さっそく3つのプロセスをたどってWordPressブログを開設していきましょう!
Word Pressブログをmixhostで開設していこう!
mixhostのトップページにアクセス
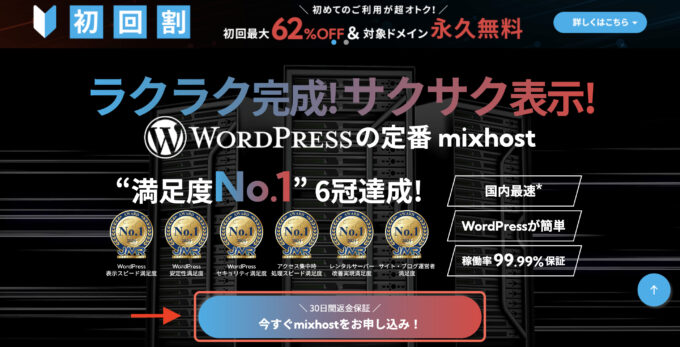
Word Pressのブログ開設にはまず「サーバー・ドメイン=土地・住所」が必要になります。
mixhostのトップページにアクセスして、「今すぐmixhostをお申込み!」を選択していきましょう!
「プラン・契約期間」「クイックスタート」を選択
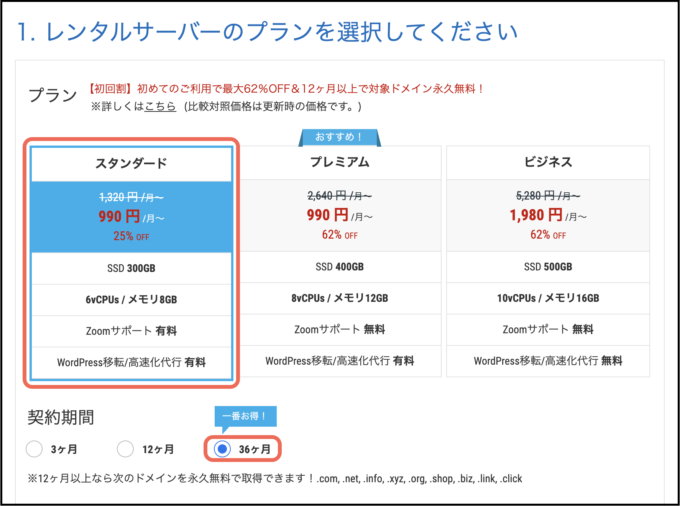
プランは、個人ブログであれば「スタンダード」で問題ありません。(法人であればプレミアム以上が必要になってきます。また、アクセス数が増えてくれば、アップグレードするのもありです)
サーバーの契約期間は、「3〜36ヶ月」まで選択可能です。
長期間の契約ほど月額の利用料金がお得になっていきます。
今回は「36ヶ月」を選択します。(初心者で契約される方は12ヶ月でもOKです)
12ヶ月以上なら「購入するドメイン費用が永久無料」のキャンペーンが受けられます。
そして、WordPressクイックスタートを「利用する」にチェックを入れましょう。
WordPress開設に必要な基本情報を入力
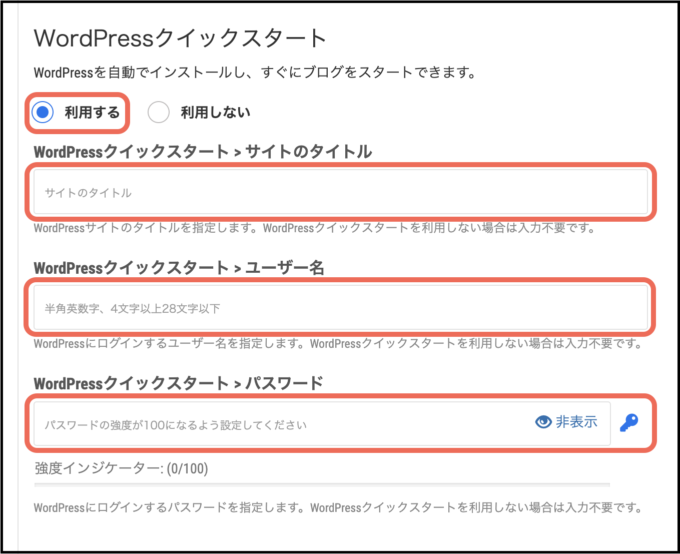
WordPressクイックスタートを「利用する」にチェックを入れると、上記の画面が表示されます。
「サイトのタイトル」は後から変更可能なので、好きなタイトルでOKです。
ユーザー名とパスワードはWordPressログイン時に必要になので、メモしておきましょう。
ドメインの入力
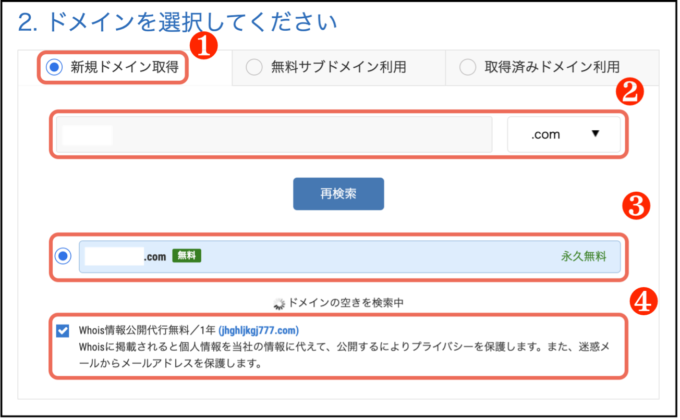
ドメインは、「ブログのURL」になります。
好きなドメイン名を設定すればOKです。
ドメインを入力したら、「検索ボタン」を押して好きなドメイン名を選択しましょう。
「.com」「.net」などの末尾は、どのタイプを選んでもSEOには影響しないので、無料のドメインがおすすめです。「.com」を選ぶ方が多いので、迷ったら「.com」を選びましょう。
「whois情報公開代理」は、チェックが入ったままでOKです。
ドメイン入力の補足
- すでに使われているものは利用できません。
- 一度決めたドメイン名の変更はできないので、慎重に決めましょう。
- 契約期間12ヶ月以上であればドメイン費用が永久無料になります。
mixhostのアカウント登録に必要な基本情報を入力

パスワードは、mixhostのログインに必要なのでメモしておきましょう。
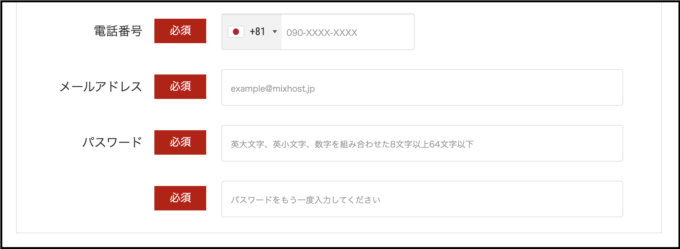
基本情報が入力できたら、「次へ」をクリックしましょう。
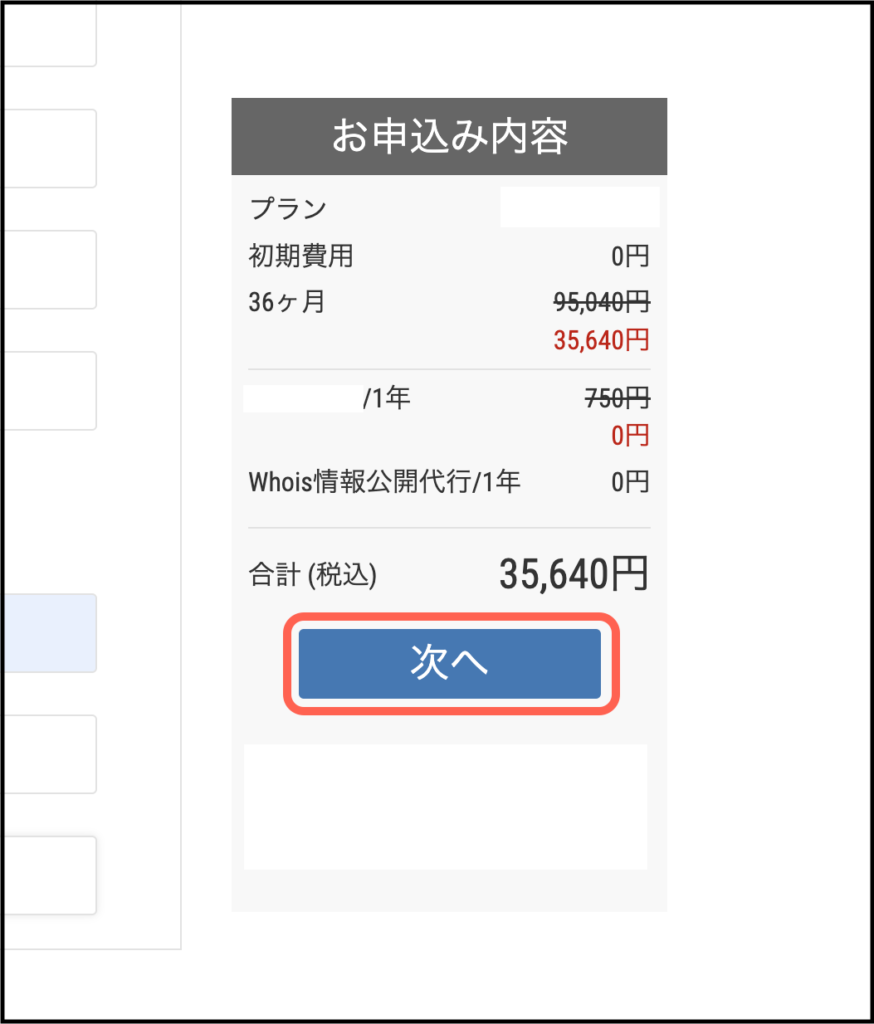
お支払い情報を入力
お支払い情報の画面では、「クレジットカード」または「銀行振込」「PayPal」から選択できます。
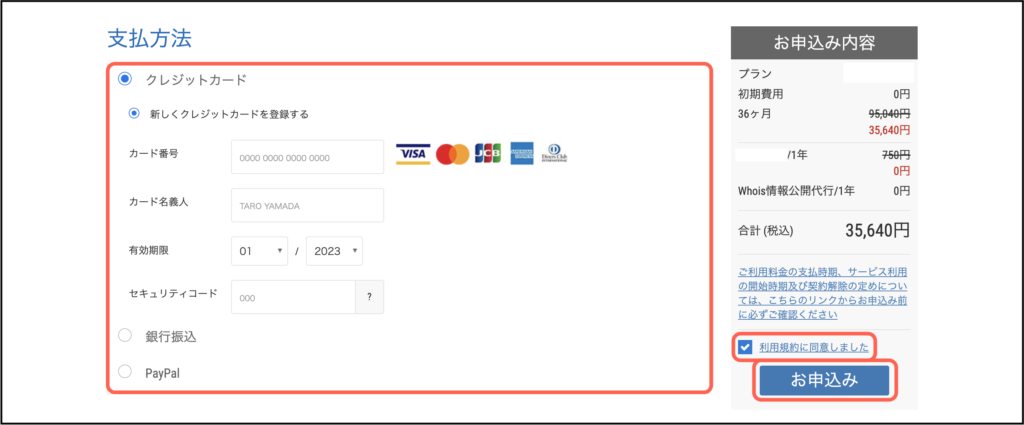
入力が完了したら、「利用規約」を確認し、チェックを入れて「お申し込み」をクリックしましょう。
これで契約成立です。あっという間ですよね!
それでは、「マイページボタン」を押してマイページに移動しましょう。
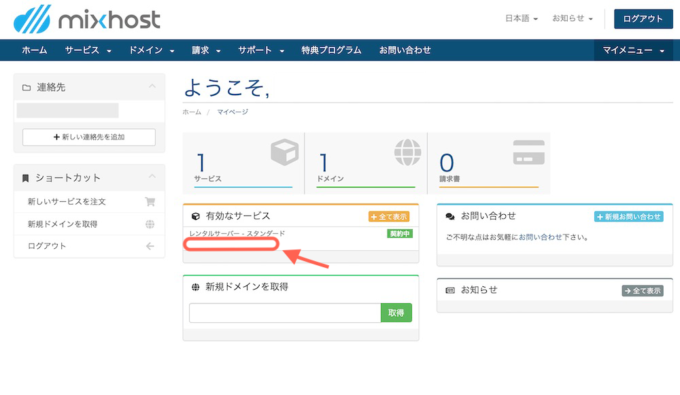
mixhostマイページでは、契約更新や各種操作で操作することがあります。
マイページにいつでも入れるようにしておきましょう。
それではマイページの「有効なサービス」の下に、自分で決めたドメインのURLがあるのでクリックして「ウェブサイトへアクセス」をクリックしましょう。
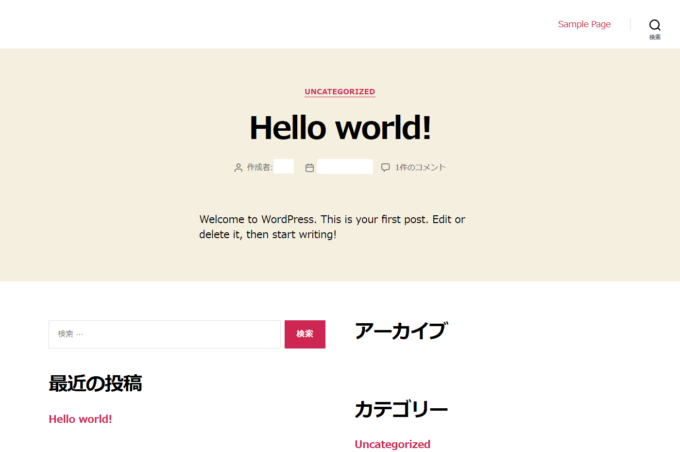
上記のような画面が出たら、WordPressブログの開設完了です!
申し込み完了後、ブログにアクセスできるまで時間がかかる場合があるので、焦らず待ちましょう。
また、初めてドメイン取得をされた方には、「[mixhost]ドメイン認証のお願い」というメールがきます。
メールが来たら、指定のURLをクリックして、「ドメイン認証」を済ませましょう。
WordPress管理画面にアクセスしてみよう!
それでは受信したメールの【mixhost】 レンタルサーバーアカウント設定完了のお知らせを開いてみましょう!
しばらく下にスクロールすると、下記のような「クイックスタート」機能で設置された「WordPressのログイン情報」が出てきます。
それぞれの内容は下記の通りです。
- サイトURL → ブログのトップページに移動できます。
- 管理画面URL → 記事投稿やデザイン変更などの管理画面に移動できます。
- ユーザ名 → ログインID
- パスワード → 設定したパスワード
では、さっそく管理画面にログインしてみましょう!
管理画面URLからログイン画面にアクセスできます。
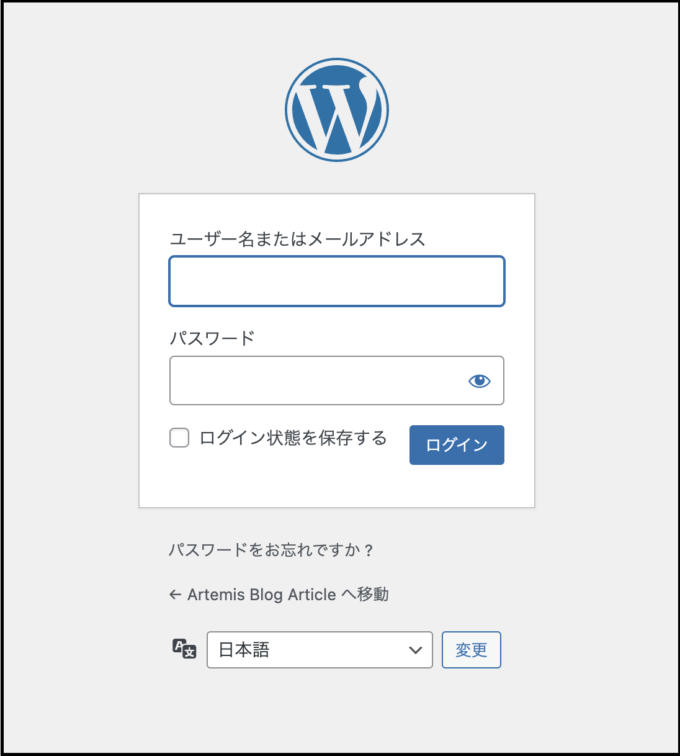
メールに記載されていたユーザ名とパスワードを使ってログインしましょう
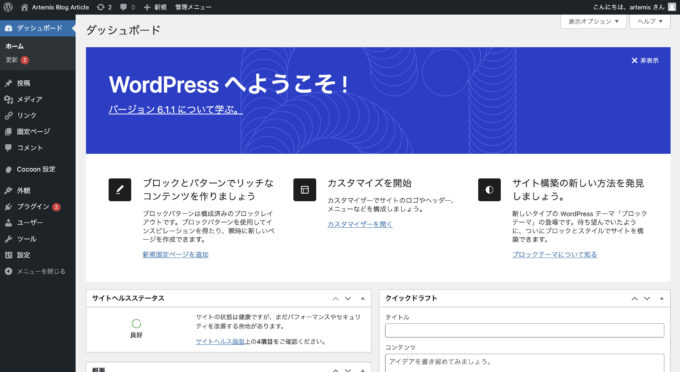
下記のような画面が表示されれば、ログイン成功です。
ここから次のステップはWordPressの初期設定となります。
Word Pressブログ開設後にやるべき初期設定
Word Pressが開設できたら、次は初期設定が必要な作業となります。
初期設定を行わずに記事投稿を続けてしまうと、あとでめんどくさくなる作業が待っています。
ブログ運営を始める前に、重要な設定を済ませてしまいましょう。
少し難しい作業がありますが、下記の記事で詳しく解説しているので、よかったら参考にしてみてください。
よくある質問!
メールアドレスを間違えて登録したら?
mixhostのヘルプ&サポートにお問合せしてみましょう。
申し込み完了のメールが送られてこないのは?
メールが送られて来ない場合は、メールアドレスを間違って登録したか、迷惑メールに入っている可能性があります。確認してもない場合は、mixhostのヘルプ&サポートにお問合せしてみましょう。
Word Pressの始め方まとめ
- WordPressには「WordPress.org」と「WordPress.com」という2つがある
- Word Pressブログの開設にはサーバー・ドメインが必要
- mixhostのWord Pressクイックスタートを使えば、5分ほどで開設できる
- ブログ開設後は初期設定が必要
mixhost![]() の「WordPressクイックスタート」は、簡単にブログ開設ができるので初心者の方にはおすすめの開設方法です。
の「WordPressクイックスタート」は、簡単にブログ開設ができるので初心者の方にはおすすめの開設方法です。
以上、最後まで記事を読んでいただきありがとうございました。
下記の「初心者のためのブログ始め方講座」では、初心者の方でも簡単にブログを始められる方法を紹介しています!
ブログをこれから始める方はぜひ参考にしてみてください。
そして今回ご紹介したmixhostの「WordPressクイックスタート」以外にも、
エックスサーバー![]() の「WordPressクイックスタート」を使えば、たった10分で初心者の方でも簡単にWordPressブログを始めることができます。
の「WordPressクイックスタート」を使えば、たった10分で初心者の方でも簡単にWordPressブログを始めることができます。






コメント